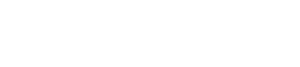MANUAL-PCでZOOM会議に参加する方法
ルームに入室する方法
Zoomミーティングのホストから、メールやLINE、FBなどで次のようなURLが届きます。
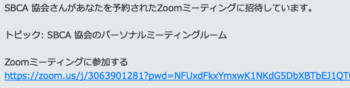
セミナー時間になったら、メールのURLをクリックしてください!
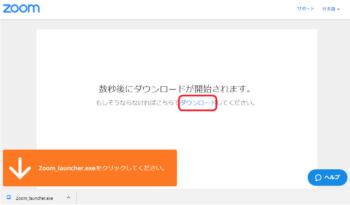
初めてZoomを使用するときは、自動的にアプリがインストールされます。(1、2分程必要)
2回目からは、インストールされているアプリが自動で起動します。Zoomが起動すると、
画面の中央に「コンピューターでオーディオに参加」という画面が出ますので、
緑の部分をクリックすると、画面左下のマークが、ヘッドフォンのマークがマイクに変わります。
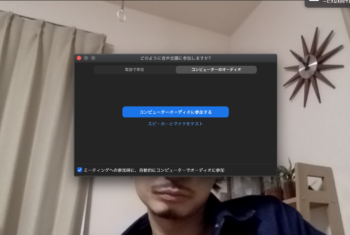

次のように、左下のマークがマイクマークなれば参加OKです
声を出してみて、マイクのアイコンの中にある緑のメーターが動くかどうかを確認してください!
マイクのON/OFF
マイクを消音(ミュート)するときには、マイクマークをクリックします。赤い斜めの線が出ているときは、消音(ミュート)されている状態です。
もう一度クリックすると、消音(ミュート)が解除されます。
カメラのON/OFF
Zoomの画面の下に並ぶアイコンの中で、左から2番目がカメラアイコンです。
カメラアイコンをクリックすると、「カメラOFF」の状態になり、画面がアイコン表示になります。カメラアイコンをもう1度クリックすると、「カメラON」になり、画面にあなたの顔が表示されるようになります。
名前の変更
自分の顔が映っている部分の左下に、名前が表示されます。表示されている名前を変更することができます。まずは、自分が映っている画面にカーソルを合わせてクリックします。
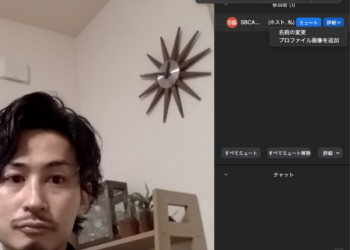
出てきたメニューの中で「名前を変更」を選択すると、ポップアップが出てくるので、そこに変更したい名前を打ち込んでください。
アプリのバージョンが古いなどが原因で、画面上でクリックしてもメニューが表示されない場合があります。その場合は、Zoom画面の下に並んでいるアイコンの中の「参加者」をクリックすると、右側に参加者リストが表示されます。その中から自分の名前を探してください。
自分の名前を見つけて、そこにカーソルを合わせ、「名前の変更」というボタンが現れますので、クリックして名前を変更してください。
チャットの使い方
Zoom画面の下に並んでいるアイコンの中央付近にチャットアイコンがあります。
チャットをするときは、チャットアイコンをクリックしてください。
チャットアイコンをクリックすると、ポップアップでチャットアイコンが表示されます。メッセージを打ち込むときは、チャットボックスの下のほうに「ここにメッセージを入力します」という場所があるので、そこにメッセージを打ち込み。
リターンキーを押すとメッセージが参加者に送られます。
Zoomのルームから退出するときは、右下の「退出」をクリックします。
ポップアップが出てくるので「会議を退出」と書いてあるボタンをクリックすると、ルームから退出することができます。